はじめまして。プラットフォームチームの青木です。
初投稿です。
簡単に自己紹介させていただきますと、 自分はテックリードとして活動しておりまして、新規プロダクトのアーキテクチャの選定や導入を行っています。
またvisumo(ビジュモ)という、Webサービスの開発も担当していて、スクラムマスターとして開発チームの運営やファシをしています。
ちなみにプライベートではスマートホーム化をはじめ、 4KプロジェクターとかFire stick 4Kを購入して、インドアライフを満喫しています!
このあたりのことはそのうち別途記事にしていこうかと思ってますので、ご興味ある方はチラ見いただけますと嬉しいです!
はじめに
さて今回は「やってみた」シリーズです。
タイトルの通り、MacでASP.NET Core + Nginx でDockerコンテナを実行しWebページが表示されるまでの流れを紹介します。
普段はWindows版のVisual Studioで開発を行っているのですが、プライベートではMacをメインで使っています。 .NET Coreはクロスプラットフォーム対応なので、試す意味でもMacでASP.NET Coreのアプリケーション構築をやってみようと思います!
.NET Coreについては是非こちらを参照してください! blog.ecbeing.tech
環境
- macOS Mojave
- Docker Desktop 2.0.0.2
ディレクトリ構成
最終的にはこんな感じのディレクトリ構成になります。
/app |--docker-compose.yml |--helloworld_netcore | |--Dockerfile | |--Models | |--Views | |--appsettings.Development.json | |--appsettings.json | |--bin | |--helloworld_netcore.csproj | |--wwwroot |--nginx | |--Dockerfile | |--default.conf
.Net Core SDKのダウンロード&インストール
はじめに、.NET Core SDKをMacにインストールします。
バージョンはv2.2(2019/04/03現在)をダウンロードしました。
正しくインストールされていれば、ターミナルでバージョンを確認することができます。
$ dotnet --version
.Net Coreアプリの作成と実行
まずは、.NET CoreのWebアプリケーションを作成しましょう。
今回は、.Net Core CLIでシンプルなWebアプリケーションを作成します。
[dir]/app/
$ dotnet new mvc -o helloworld_netcore
dotnet newは、.NET Core MVCでhelloworld_netcoreというアプリケーションのテンプレートを出力する命令です。
こんな感じでプロジェクトファイルやcsファイルが生成されてればOKです。
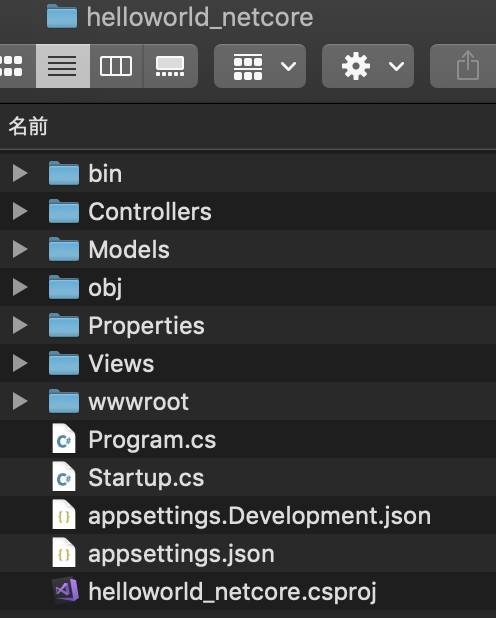
つづいて、ちゃんと動くかアプリケーションをビルドして実行しましょう!
[dir] /app/helloworld_netcore/
$ dotnet run
たったこれだけで、.NET Coreアプリが動きます。
dotnet runだけでビルドと実行を同時にやってくれますので超ラクチンです!
アプリケーションログは以下の通り。
info: Microsoft.AspNetCore.DataProtection.KeyManagement.XmlKeyManager[0] User profile is available. Using '/Users/XXXX/.aspnet/DataProtection-Keys' as key repository; keys will not be encrypted at rest. Hosting environment: Development Content root path: /app/helloworld_netcore Now listening on: https://localhost:5001 Now listening on: http://localhost:5000 Application started. Press Ctrl+C to shut down.
見ての通り、5000, 5001ポートをlistenします。
http://localhost:5000にアクセスすると、.NET CoreのシンプルなWebアプリが表示されます。
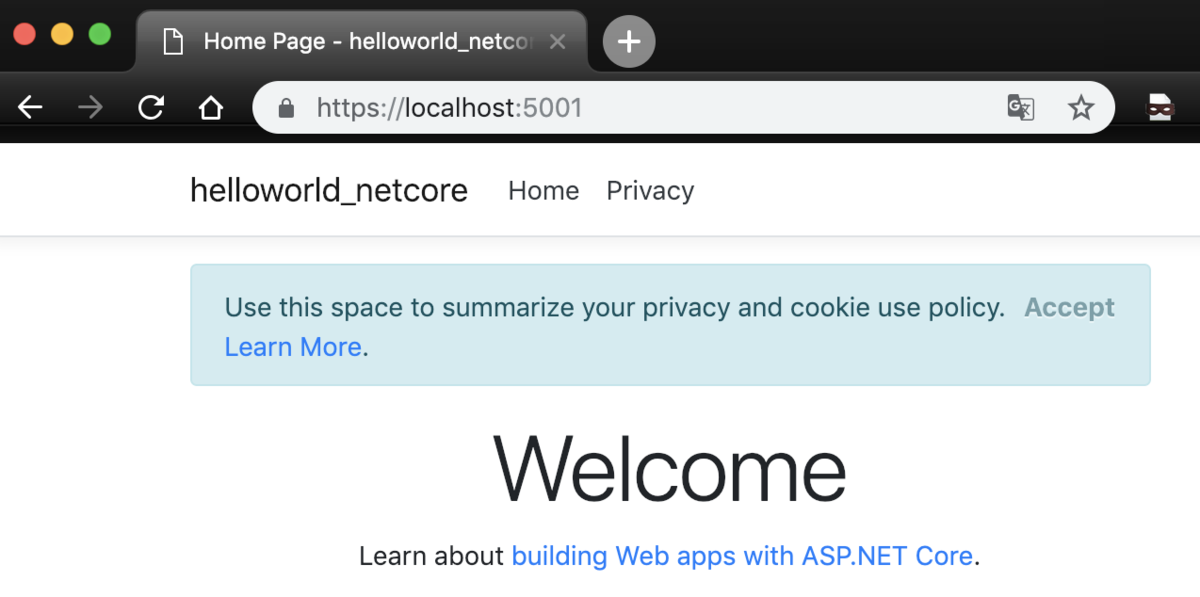
確認したら、Ctrl + Cでアプリケーションをシャットダウンしてください
.Net Core アプリのイメージ化
つづいて、Dockerで動かすために.NET Coreアプリをイメージ化します。
Dockerfileを用意しましょう。
[file] /app/helloworld_netcore/Dockerfile
# .NET Coreの実行環境のイメージ FROM microsoft/dotnet:2.2-aspnetcore-runtime AS base WORKDIR /app # 5000ポートで受け付けるように設定する ENV ASPNETCORE_URLS http://+:5000 EXPOSE 5000 # .NET Coreのビルド環境のイメージ FROM microsoft/dotnet:2.2-sdk AS publish WORKDIR /src COPY . . # ビルド環境でソースコードをビルドし、実行に必要な依存関係を含めて出力 RUN dotnet publish -c Release -o /out FROM base AS final WORKDIR /app # .NET Coreの実行環境へビルド結果をコピーする COPY --from=publish /out . # .NET Coreのアプリを実行する CMD ["dotnet", "/app/helloworld_netcore.dll"]
ポイントは、ビルド環境と実行環境のイメージを分けているという点です。 ビルド環境のイメージは2GBほどですので、イメージを小さくするためには、実行環境へビルド結果のみをコピーするという設定が必要です。
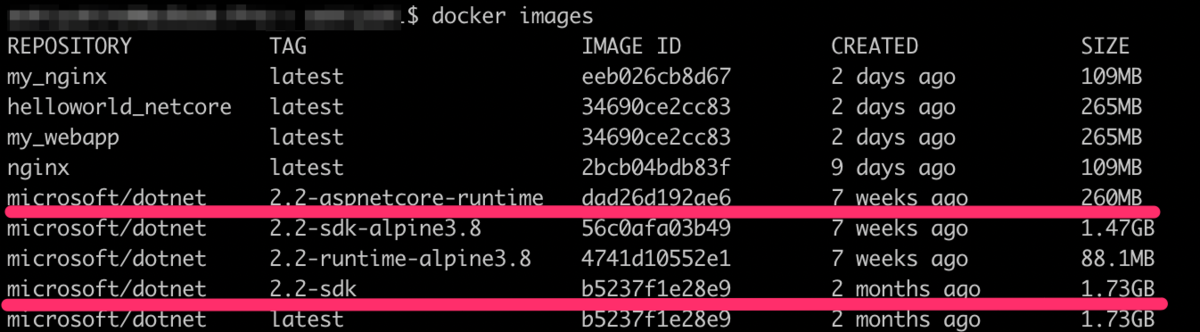
それではdocker buildでイメージを作成してみましょう。
[dir] /app/helloworld_netcore/
$ docker build ./ -t helloworld_netcore
つづいて、.NET CoreアプリのDockerコンテナを実行しましょう。
http://localhost:5000でアクセスすると、Docker上で動いているのが確認できると思います。
$ docker run —rm -it -p 5000:5000 helloworld_netcore
Nginxのイメージ化
今度は、WebサーバーであるNginxのDockerfileを用意します。
見ての通り、Nginxの設定default.confをコピーしてイメージ化するだけです。
[file] /app/nginx/Dockerfile
FROM nginx:latest COPY default.conf /etc/nginx/conf.d
今回はシンプルに80ポートでlisthenするようにして、すべてのリクエストを.NET Coreアプリに投げつけるようにしました。
[file] /app/nginx/default.conf
server { listen 80 default_server; listen [::]:80 default_server; location / { proxy_pass http://webapp:5000; } }
docker-compose.ymlでコンテナを管理
docker-compose.ymlは、複数のコンテナを一元管理することができます。
今回は、Nginxと.NET Coreアプリを同時に実行するので、以下のように設定してみました。
[file] /app/docker-compose.yml
version: '3' services: nginx: build: ./nginx image: 'my_nginx' container_name: 'my_nginx' ports: - "80:80" webapp: build: ./helloworld_netcore image: 'my_webapp' container_name: 'my_webapp' ports: - "5000:5000"
docker-compose.ymlはbuildでDockerfileの場所を指定していて、
あとはdocker runのオプション部分を指定します。
完成!!
最後はdocker-composeを実行するだけで、いい感じにコンテナが起動します。
Nginx→.Net Coreにproxyしていますので、http://localhostへアクセスでOKです。
[dir] /app/
$ docker-compose up -d
まとめ
いかがでしたか? .NET CoreはイメージがDocker Hubで公式サポートされてるので、わずかなステップでコンテナ上に乗せることが出来ました!
Dockerを使うと本番環境との開発環境の差が限りなく少なくできますし、 デバッグもめっさ楽になると思います。
ちなみに、現在 Docker+.NET Core(AWS上) で新規アプリを絶賛開発中です!公開できるタイミングが来ましたら、これも記事にしていきたいと思います。
ふと思ったこと...
実際、Macで.NET Core開発している方はどれくらいいるのだろうか? Visual Studio For MacやVisual Studio Codeを使えば、エディットとデバッグ実行ぐらいは簡単にできるけど、コード分析ツールとか差異は結構ありそうな予感。
それでは、この辺で!
青木
~ただいまガジェット好き .NET系エンジニアを絶賛募集中です!!~ www.softcreate-holdings.co.jp